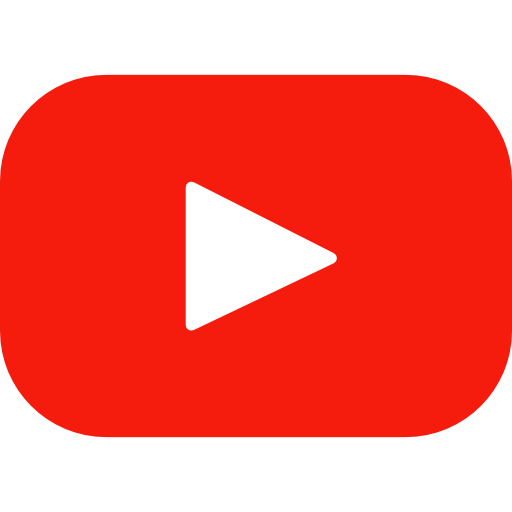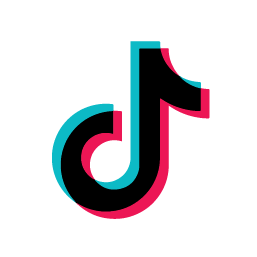Hẹn giờ tắt máy tính là một tính năng khá quen thuộc với người dùng khi muốn tối ưu thời gian sử dụng thiết bị. Với tính năng này bạn chỉ cần thiết lập một khoảng thời gian tắt và máy tính sẽ tự động đếm ngược, sau đó tắt máy khi hết thời gian. Tuy nhiên, không phải ai cũng biết cách sử dụng thủ thuật này. Vì vậy, bài viết sẽ cung cấp cho bạn các hướng dẫn để thực hiện điều đó.
1. Đối với MacOS
Bước 1: Tại biểu tượng Apple của màn hình, hãy chọn System Preferences, hoặc cũng có thể dùng phím tắt F4 để mở cài đặt nhanh.
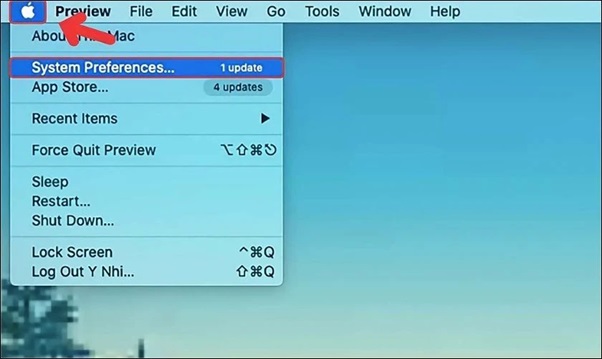
Bước 2: Khi cửa sổ hiện ra, hãy chọn biểu tượng Energy Saver.
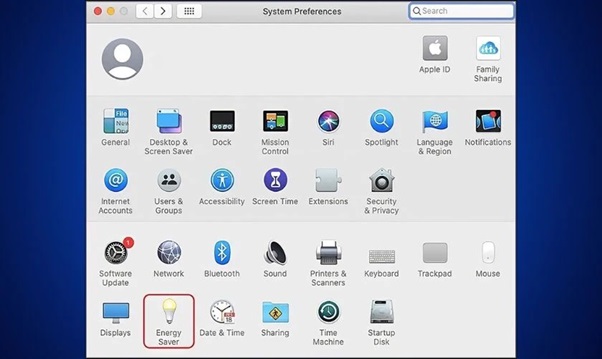
Bước 3: Nhấn vào thẻ Battery trên đầu bảng và chọn vào nút Schedule ở góc phải màn hình hiển thị
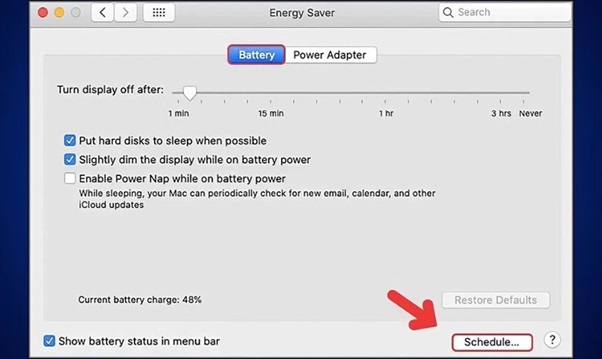
Bước 4: Tick vào Shut Down ở dòng thứ 2. Tiếp đến, cài đặt ngày và giờ mà bạn muốn hẹn máy tính tự động tắt, nhấn nút OK để hoàn thành.
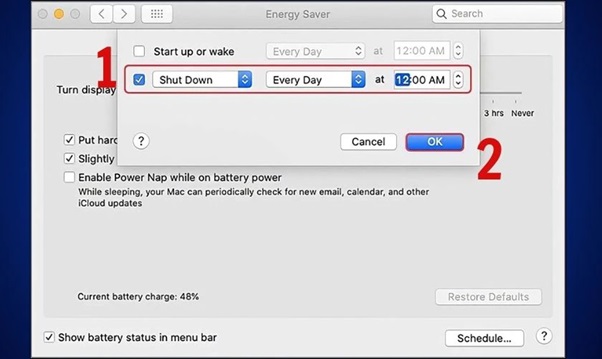
MacBook sẽ tự động tắt máy theo ngày và giờ bạn đã cài ở bước này.
2. Đối với Windows 10, Windows 11
- Sử dụng hộp thoại Run
Bước 1: Nhấn tổ hợp phím Windows + R để mở hộp thoại Run
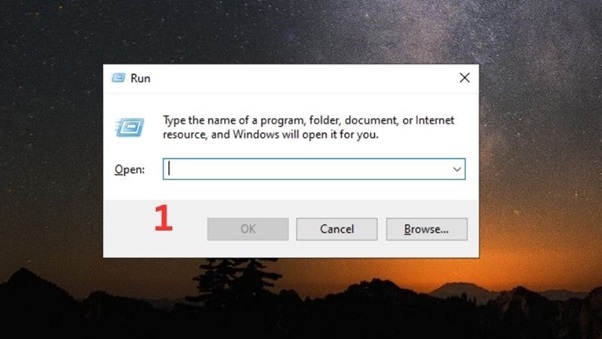
Bước 2: Nhập câu lệnh "shutdown -s -t 3600" (với 3600 là số giây mà bạn muốn máy tính sẽ tắt sau từng đó thời gian) > Nhấn OK hoặc Enter.
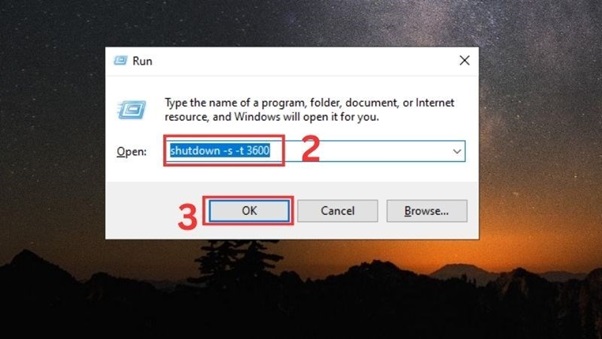
Một số khung thời gian khác mà bạn có thể sử dụng để hẹn giờ tắt máy Windows 11:
- shutdown -s -t 60: Tắt máy sau 1 phút
- shutdown -s -t 300: Tắt máy sau 5 phút
- shutdown -s -t 600: Tắt máy sau 10 phút
- shutdown -s -t 900: Tắt máy sau 15 phút
- shutdown -s -t 3600: Tắt máy sau 1 tiếng
- shutdown -s -t 7200: Tắt máy sau 2 tiếng
- shutdown -s -t 14400: Tắt máy sau 4 tiếng
- shutdown -s -t 28800: Tắt máy sau 8 tiếng
- shutdown -s -t 43200: Tắt máy sau 12 tiếng
- shutdown -s -t 57600: Tắt máy sau 16 tiếng
Bước 3: Sau khi nhập xong lệnh tắt máy tính, Windows sẽ thông báo đến người dùng khoảng thời gian nào máy sẽ chuẩn bị tắt.
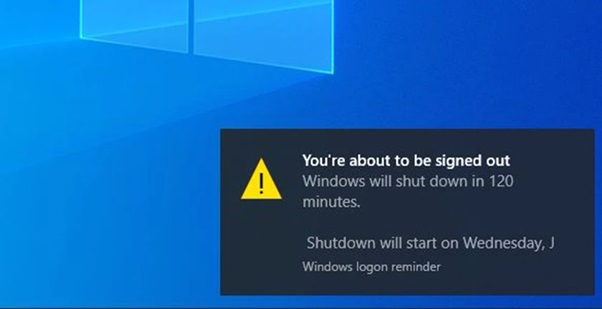
- Sử dụng lệnh Command Prompt/CMD
Bước 1: Nhấn tổ hợp phím Windows + R để mở hộp thoại Run.
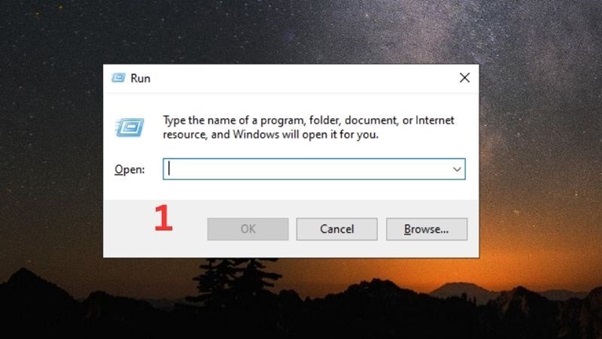
Bước 2: Nhập từ khoá "cmd" và bấm Enter.
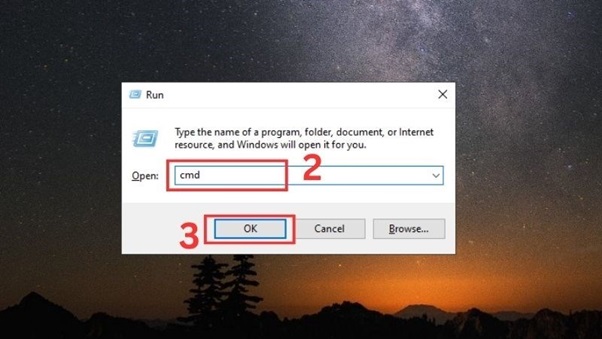
Bước 3: Nhập câu lệnh "shutdown -s -t 3600" và bấm Enter. Khi đó máy tính sẽ đếm ngược thời gian và tự động tắt máy khi quá trình này kết thúc. (Có thể nhập số khác để tùy chọn thời gian tắt máy)
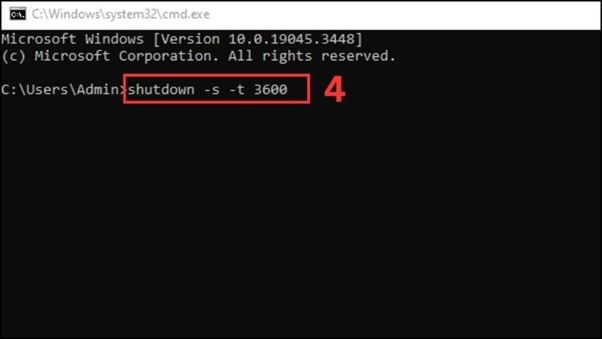
- Sử dụng Windows PowerShell
Bước 1: Bạn nhấn chuột phải vào biểu tượng Windows ngay bên góc dưới của bên trái màn hình.
Bước 2: Chọn Windows PowerShell (Admin) để gọi hộp thoại Windows PowerShell.
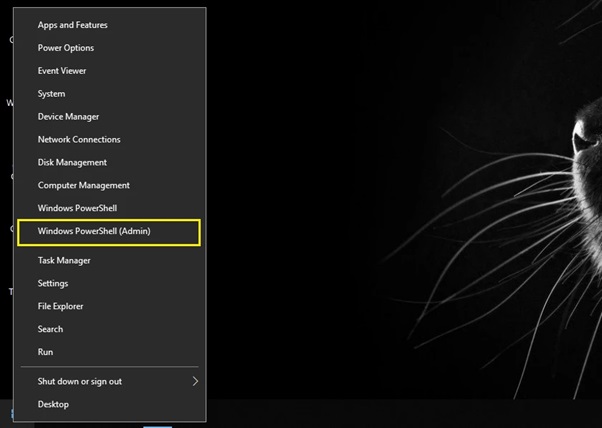
Bước 3: Sau đó nhập mã lệnh “shutdown -s -t 7200” và nhấn Enter. Lập tức 2 tiếng sau chiếc máy tính của bạn sẽ tự động tắt. (Có thể nhập số khác để tùy chọn thời gian tắt máy)
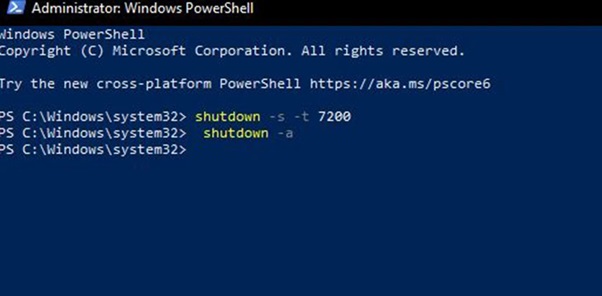
- Sử dụng Windows Terminal
Bước 1: Chọn chuột phải vào Start, tìm và vào mục Windows Terminal (Admin).
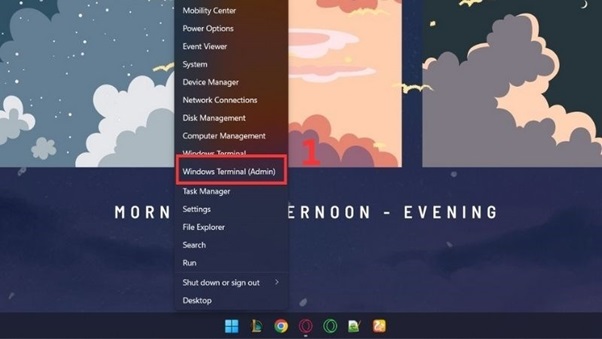
Bước 2: Vào Open a new trong menu, chọn mục Command Prompt.
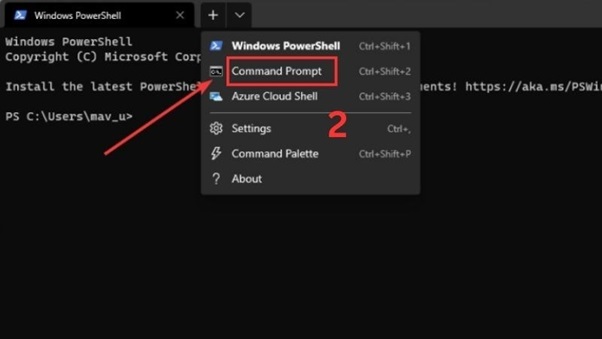
Bước 3: Nhập câu lệnh hẹn giờ tắt máy "shutdown -s -t XXXX" và bấm Enter (trong đó XXXX là số giây bạn muốn máy tính tắt).
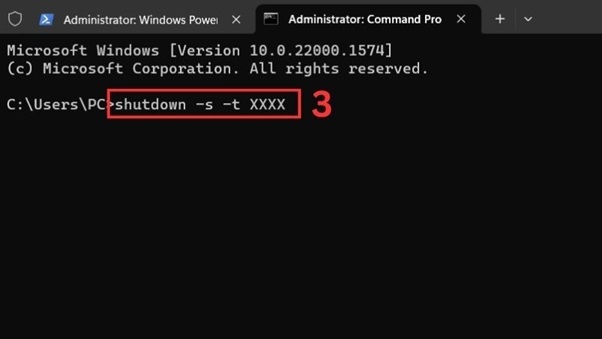
- Sử dụng Shortcut
Bước 1: Trên màn hình máy tính, nhấn chuột phải vào một vùng trống bất kỳ và chọn New > Chọn Shortcut.
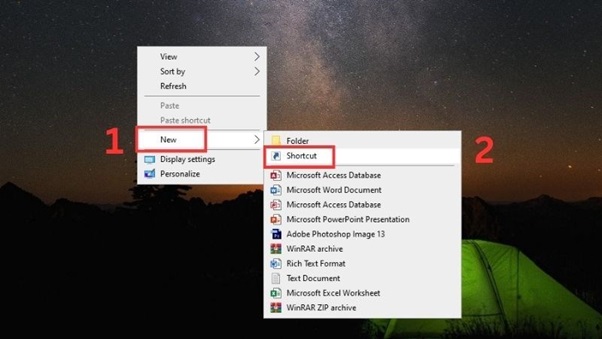
Bước 2: Dán đường dẫn "C:\Windows\System32\Shutdown.exe" vào trường Type the location of the item của cửa sổ Create Shortcut > Bấm Next.
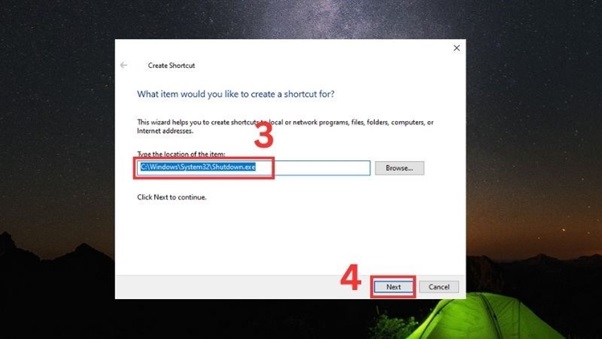
Bước 3: Đặt tên cho Shortcut > Chọn Finish để hoàn tất quá trình
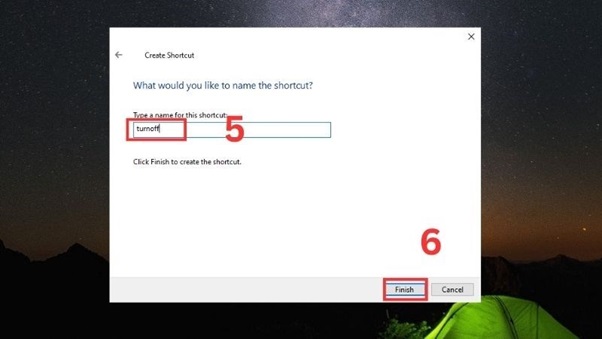
- Sử dụng Task Scheduler
Bước 1: Mở Start, nhập Task Scheduler rồi mở công cụ.
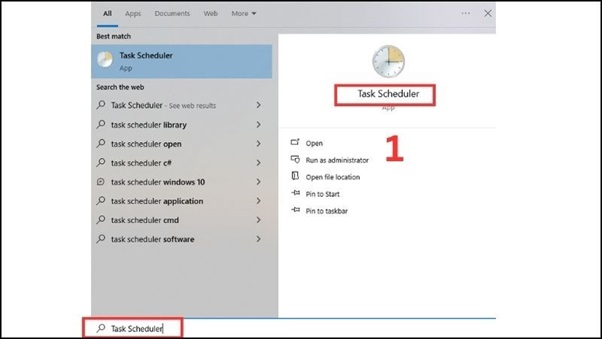
Bước 2: Bấm vào Create Basic Task.
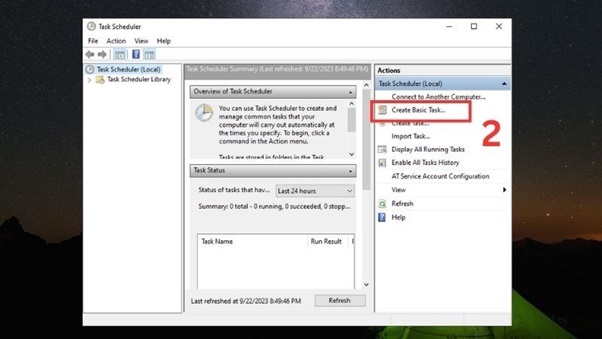
Bước 3: Đặt tên cho tác vụ > Bấm Next.
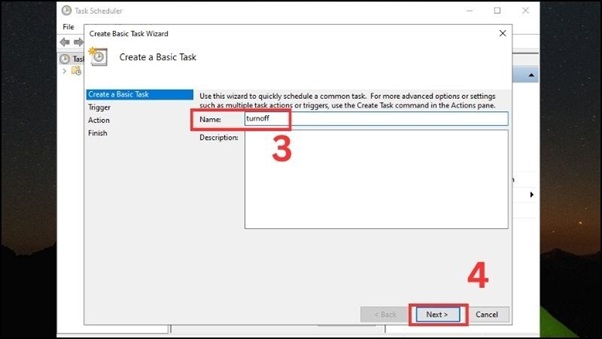
Bước 4: Chọn lịch trình hàng ngày, hàng tuần hoặc hàng tháng mà bạn mong muốn > Bấm Next.
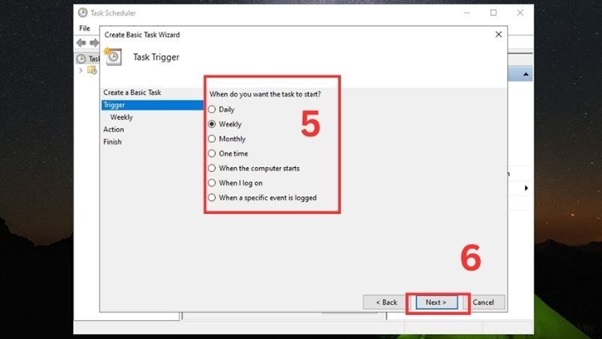
Bước 5: Thiết lập hẹn giờ tắt máy Windows 11 vào khung giờ bạn muốn > Bấm Next.
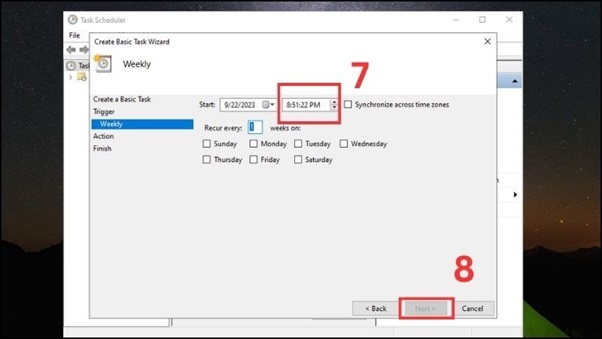
Bước 6: Nhấn vào Start a program > Bấm Next.
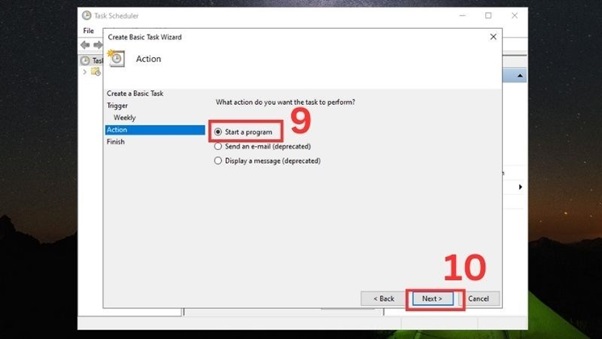
Bước 7: Nhập đường dẫn C:\Windows\System32\Shutdown.exe vào phần Program/script > Bấm Next.
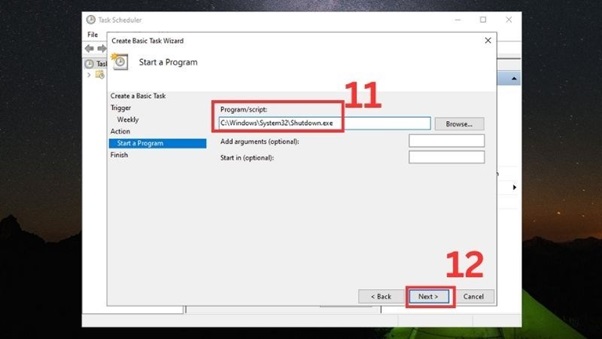
Bước 8: Cuối cùng, đặt tên cho tác vụ rồi chọn Finish để hoàn tất việc cài đặt.
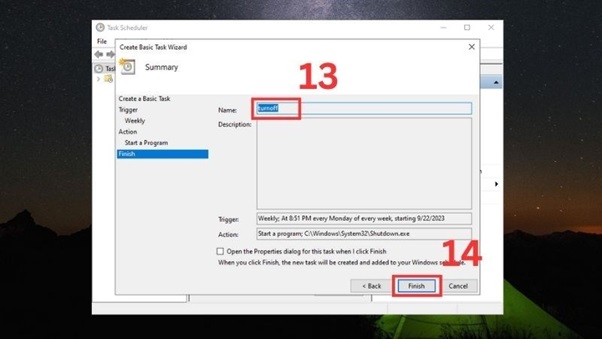
- Sử dụng các phần mềm hỗ trợ:
- Script.bat
- Wise Auto Shutdown
- PC Sleep
- Windows Shutdown Assistant
- Sleep Timer
3. Cách hủy hẹn giờ tắt máy tính
- Khởi động hoặc tắt máy tính để hủy lệnh hẹn giờ tắt máy tính
Bước 1: Đầu tiên, bạn nhấn vào phím Windows, sau đó di chuyển đến biểu tượng Power.
Bước 2: Tùy theo nhu cầu của bạn, hãy chọn Restart hoặc Shutdown để hủy lệnh hẹn giờ tắt máy tính.
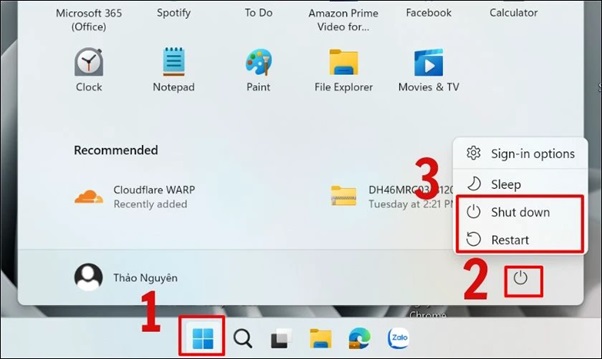
- Sử dụng hộp thoại Run để hủy lệnh hẹn giờ tắt máy tính
Mở hộp thoại Run và nhập câu lệnh "shutdown -a" > Nhấn OK là xong
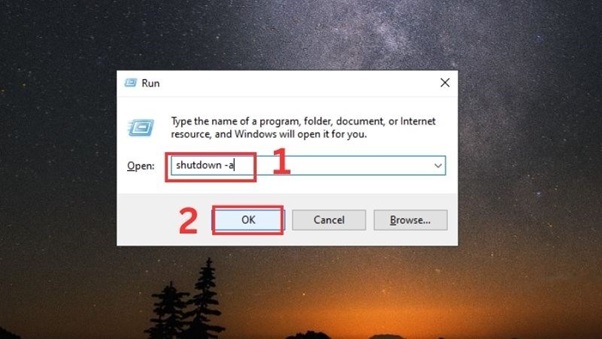
Trên đây là tổng hợp các cách hẹn giờ tắt máy tính bằng lệnh, công cụ rất đơn giản giúp bạn tối ưu thời gian cũng như hiệu suất làm việc. Hy vọng những thông tin trên sẽ giúp các thao tác của bạn trở nên nhanh gọn hơn!